¶ Cadastrando Banco de dados no Made4graph
Este guia mostra como cadastrar um banco de dados no Made4graph.
Primeiro vamos ao menu lateral e buscamos a parte que está escrito "Databases".
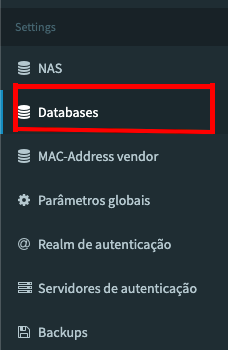
Depois que abrir a próxima tela, selecionamos o botão verde “Adicionar Banco"
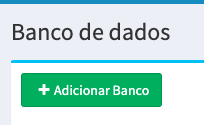
Isso vai nos mostrar a seguinte tela
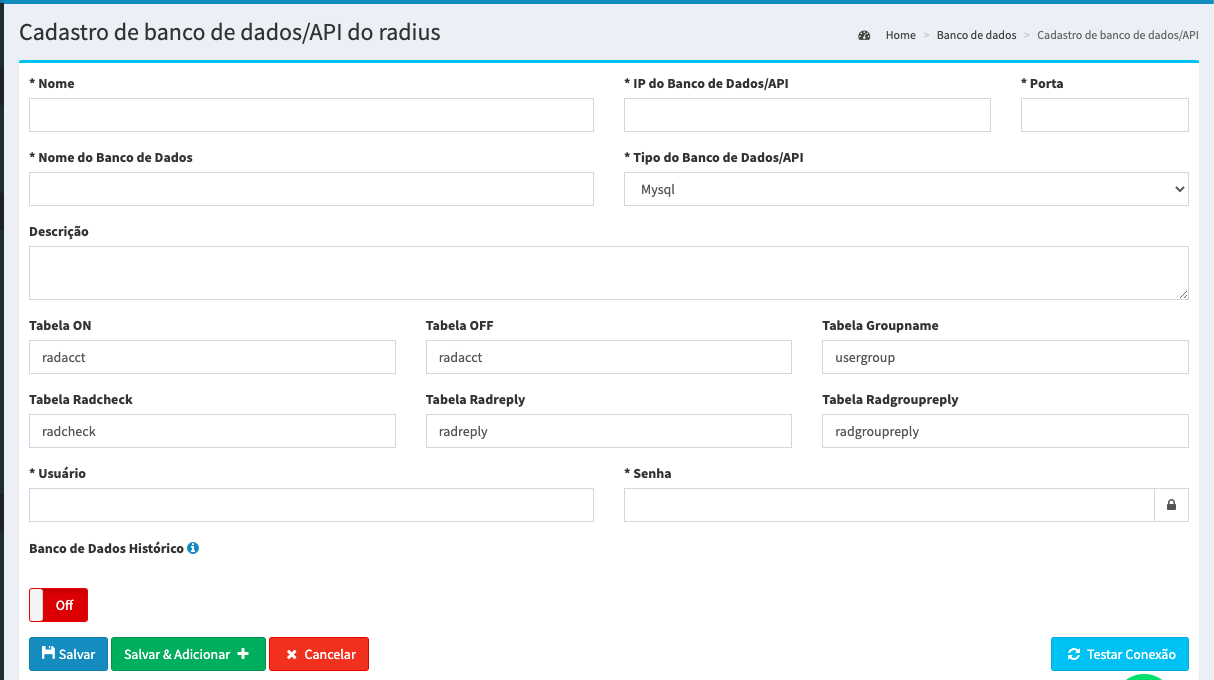
Agora precisamos preencher algumas informações, para adicionar o banco no Made4graph, conforme as imagens abaixo:


As informações necessárias incluem:
-
IP do banco:
O endereço IP do servidor de banco de dados. -
Nome do Banco de Dados:
Nome da base de dados. -
Porta do banco:
A porta usada pelo protocolo de rede para identificar um processo em execução em um servidor. -
Usuário do banco:
Nome de usuário criado no banco de dados. -
Senha do banco:
Senha da conta de usuário do banco de dados. -
Nome:
Nome da nova conexão.
¶ Validação do acesso ao banco
Após cadastrar as informações de acesso ao banco de dados, agora precisamos validar se as informações estão corretas, e se o acesso ao banco foi liberado ao Made4graph da forma correta.
Para validar o acesso, Clique no Botão “Testar Conexão"
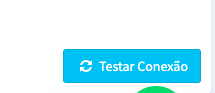
Aguarde finalizar o teste, e veja se esta tudo ok, se estiver tudo certo, a saída será algo como essa imagem
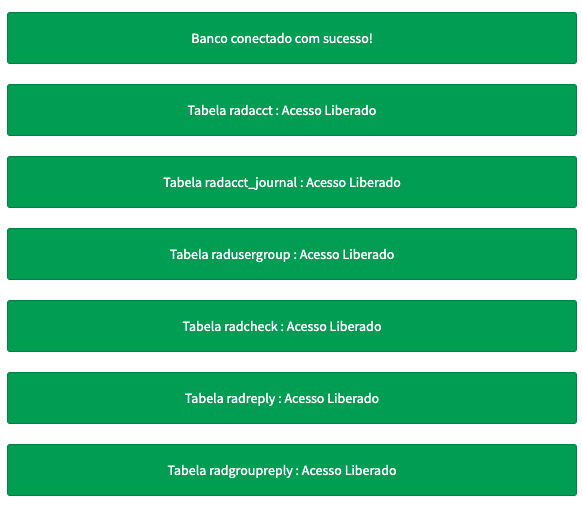
Caso a saída seja diferente, da que foi mostrado acima, é necessário verificar se as tabelas cadastradas no Made4graph, são as mesmas que existem no banco do seu Radius/ERP, se for diferente, mude o nome no campo correspondente a tabela, e conceda as permissões de leitura. Caso a tabela não exista, mas os dados são entregues em outra tabela que já está cadastrada, não tem problema ficar com o campo em vermelho na hora de validar, pois as informações já estão vindo de outra fonte.
Após cadastrar as informações de acesso ao banco de dados, e o acesso ser validado, clique no botão ˜SALVAR˜, para salvar o novo cadastro.

¶ Agora vamos aos exemplos em cada um dos bancos de dados, suportados no Made4Graph
-
MySQL
Abra o sistema e clique em "Novo" para criar uma conexão.
Selecione "MySQL" como o tipo de banco de dados.
Digite o IP do banco, nome da base de dados, porta do banco, usuário do banco e senha do banco nas respectivas caixas de texto.
Dê um nome para a nova conexão e clique em "Salvar". -
PgSQL
Abra o sistema e clique em "Novo" para criar uma nova conexão.
Selecione "PgSQL" como o tipo de banco de dados.
Digite o IP do banco, nome da base de dados, porta do banco, usuário do banco e senha do banco nas respectivas caixas de texto.
Dê um nome para a nova conexão e clique em "Salvar". -
PgSQL Convidado
Abra o sistema e clique em "Novo" para criar uma nova conexão.
Selecione "PgSQL Convidado" como o tipo de banco de dados.
Digite o IP do banco, nome da base de dados, porta do banco, usuário do banco e senha do banco nas respectivas caixas de texto.
Dê um nome para a nova conexão e clique em "Salvar". -
SQLServer
Abra o sistema e clique em "Novo" para criar uma nova conexão.
Selecione "SQLServer" como o tipo de banco de dados.
Digite o IP do banco, nome da base de dados, porta do banco, usuário do banco e senha do banco nas respectivas caixas de texto.
Dê um nome para a nova conexão e clique em "Salvar".
¶ Em qual contato o cliente pode falar com a Made4it em caso de dúvidas?
As informações podem ser passadas através dos seguintes canais de comunicação:
- E-mail: contato@made4it.com.br
- Telefone: +55 (43)3047-8340 ou +55 (43)9-8485-4013
- WhatsApp: +55 (43)9-8485-4013
Após passar as informações para a equipe de atendimento, será aberta uma demanda junto ao setor responsável, e esse irá lhe passar o retorno sobre o seu chamado.