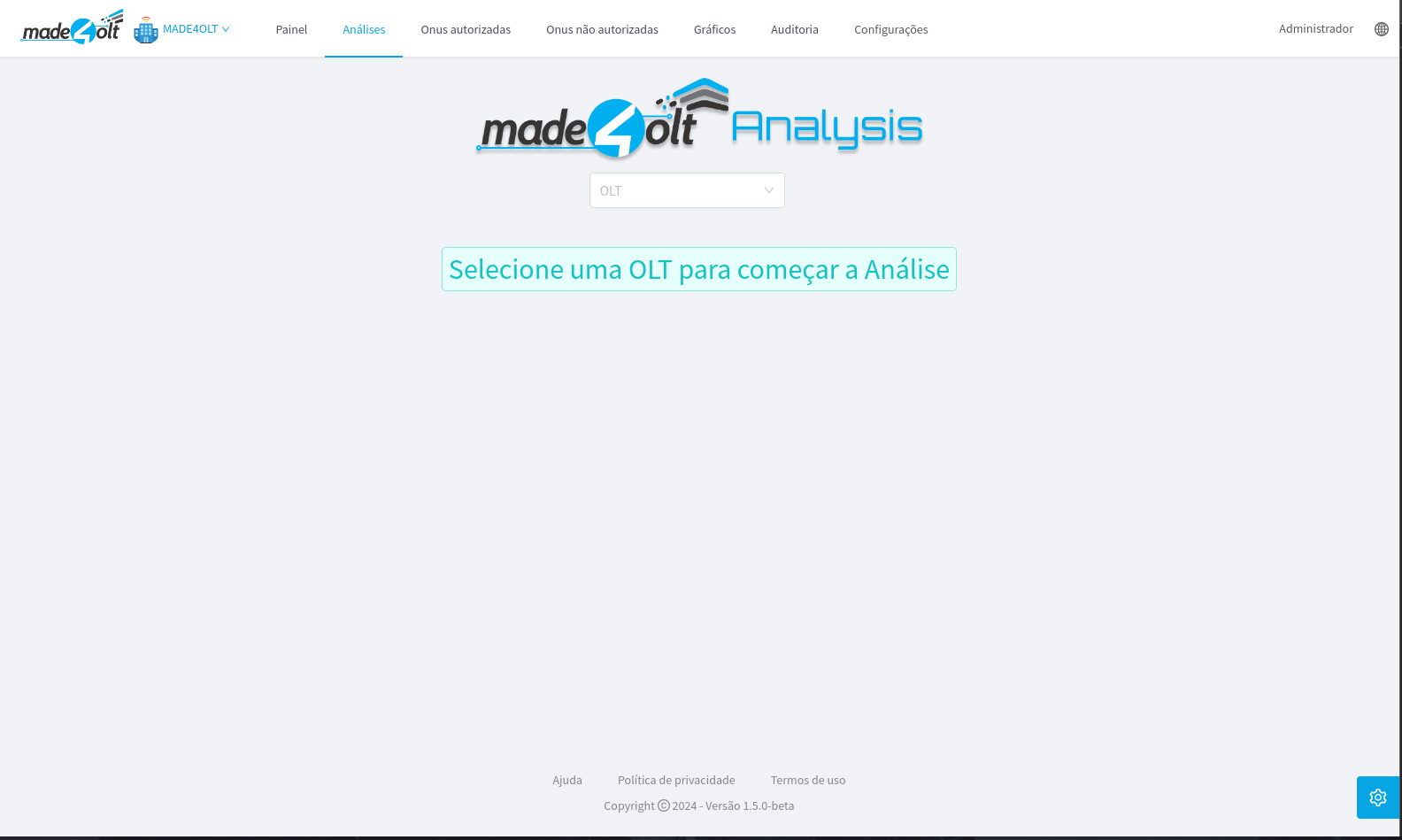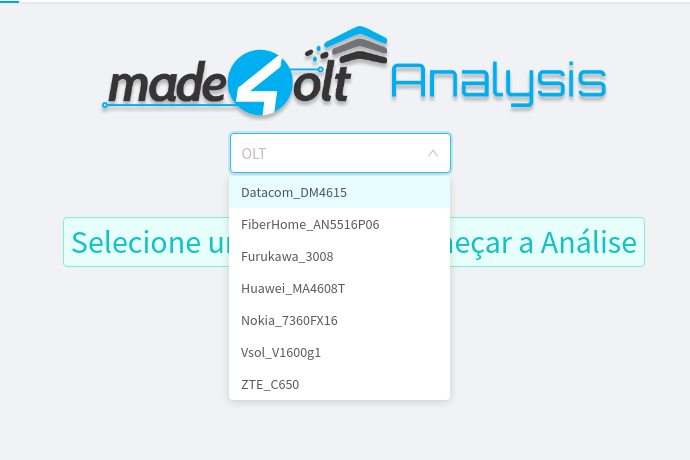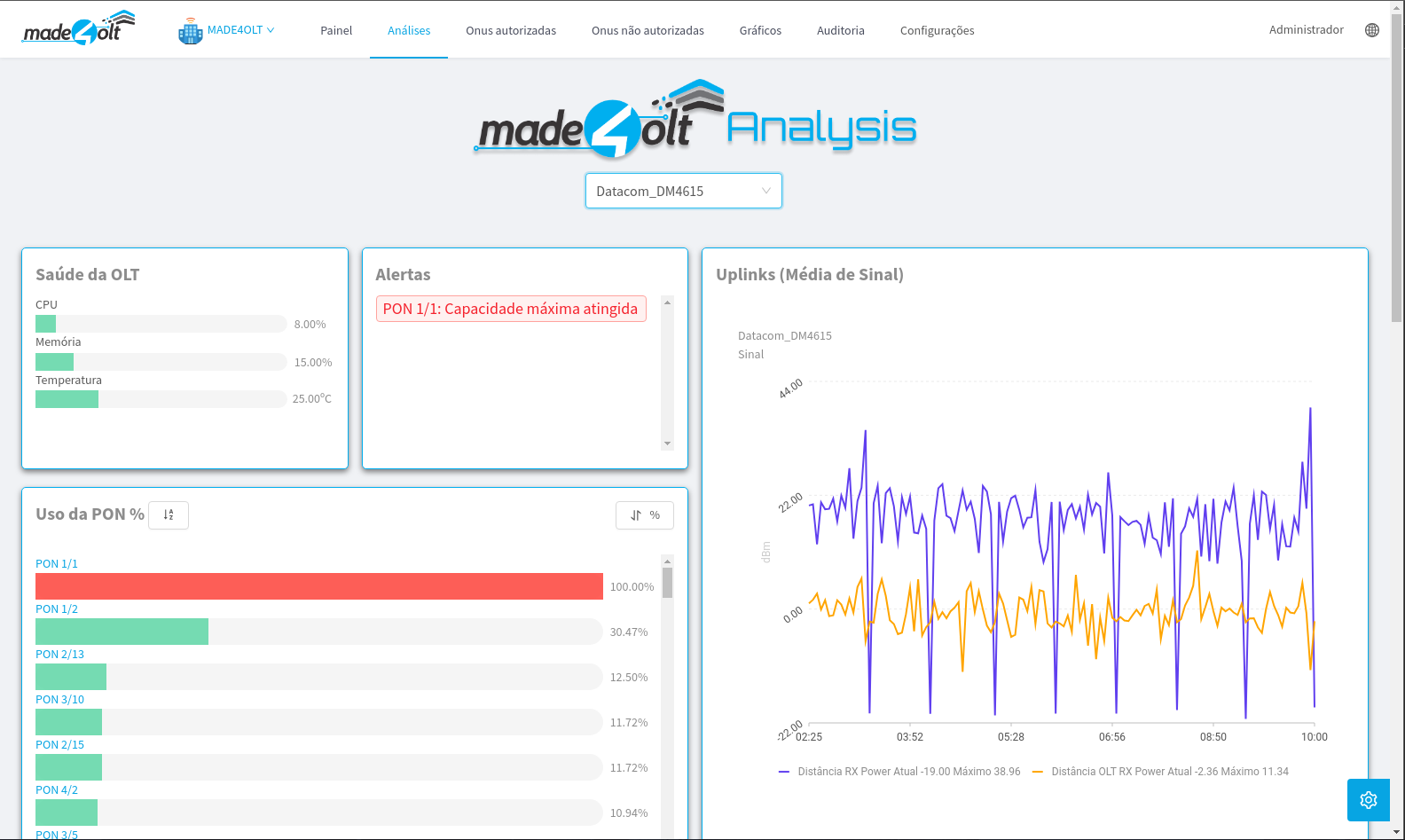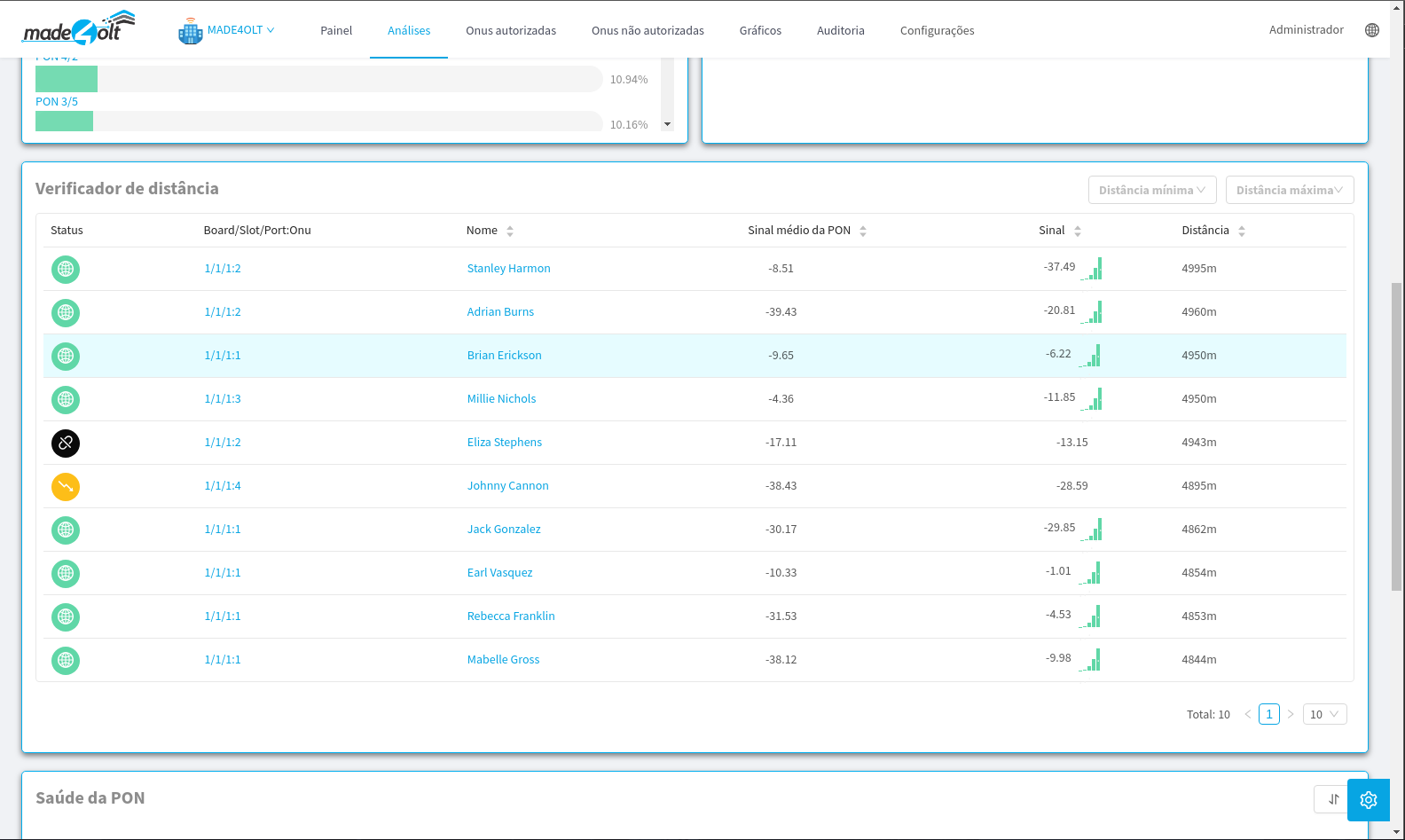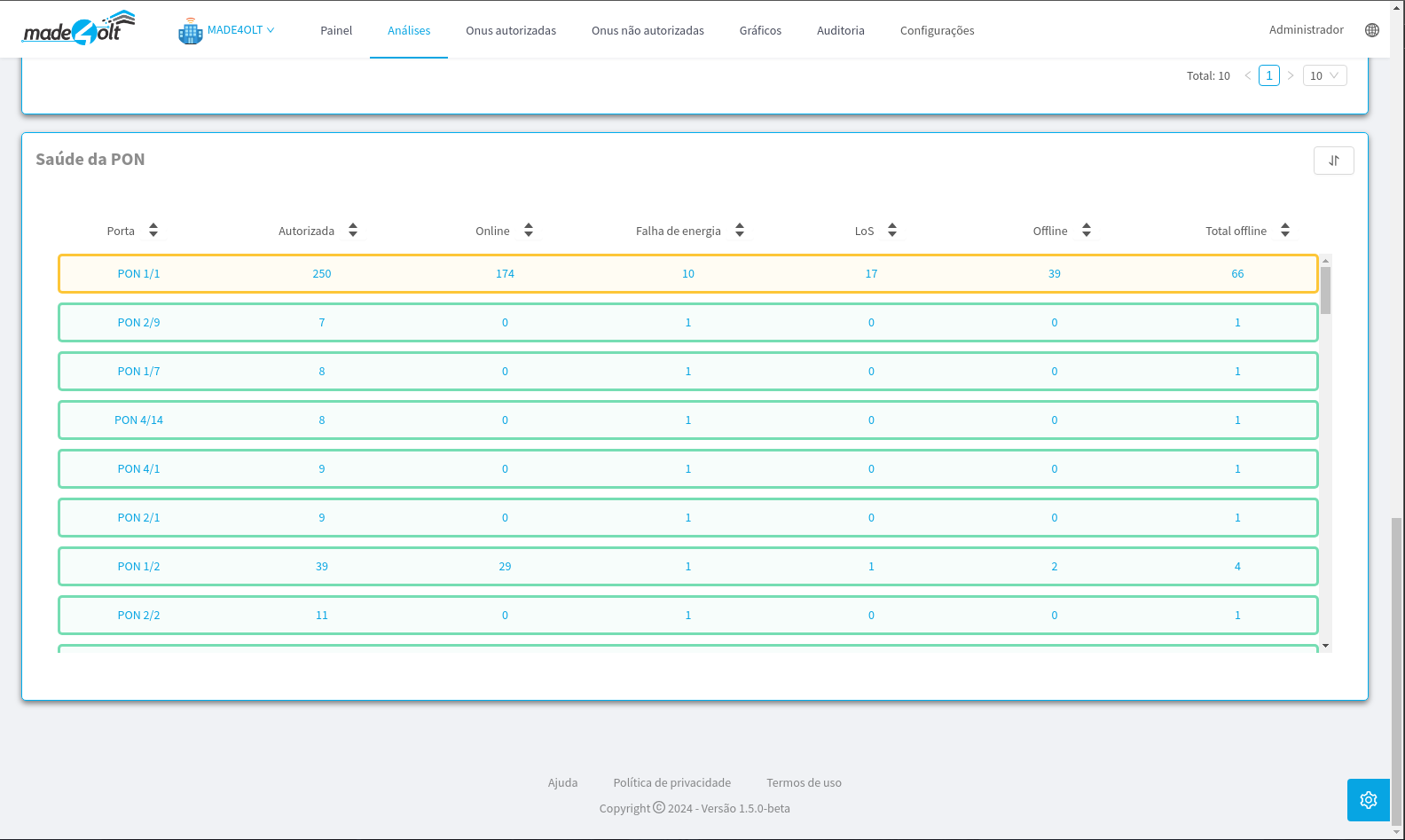¶ Analysis
Todos os dados que serão mostrados aqui são fictícios, e utilizados apenas para demonstração.
¶ O que é o Analysis?
O Made4OLT Analysis traz uma proposta de solução inteligente para monitorar e analisar a saúde do seu sistema. Ao invés de fazer uma busca manual, trazemos um resumo de diversos pontos que nosso sistema monitora, otimizando a correção de falhas e garantindo maior satisfação do seu cliente com o seu serviço.
¶ Para que serve o Analysis
O Analysis faz exatamente o que seu nome sugere. Ao selecionar uma OLT, o sistema traz uma análise de como está o serviço naquela OLT, com diversas informações relevantes para você, tais como a saúde da OLT, porcentagem de uso e saúde das PONs, entre outros.
¶ Como usar o Analysis?
¶ Primeiro vamos conhecer a interface.
A utilização do Analysis é bastante simples.
-
A primeira tela que você verá, será:
-
O primeiro passo é selecionar a OLT que você deseja visualizar a análise.
-
Após selecionar uma OLT, a tela de Análises será carregada.
¶ Agora que já conhecemos o básico, vamos aos detalhes.
- Saúde da OLT.
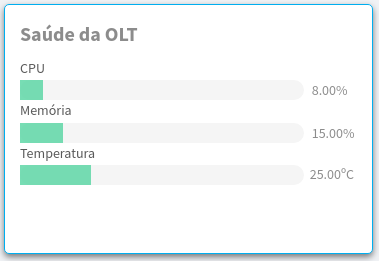
- Aqui são exibidas informações da OLT, como a porcentagem de uso de CPU e Memória, além da temperatura em graus Celsius. A cor das barras de exibição muda entre verde, amarelo e vermelho, de acordo com a quantidade utilizada.
- Alertas
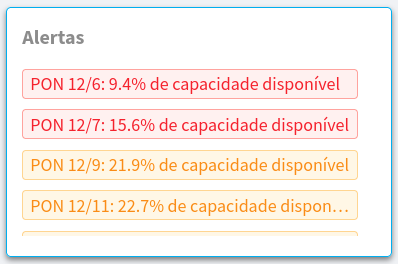
- Aqui são exibidos alertas em forma de tags, indicando qual ponto do seu sistema necessita de atenção, desde alto uso de recursos da OLT até a lotação das PONs. Nesse último caso, o alerta informa qual porcentagem da PON ainda está disponível para uso.
- Uso das PONs
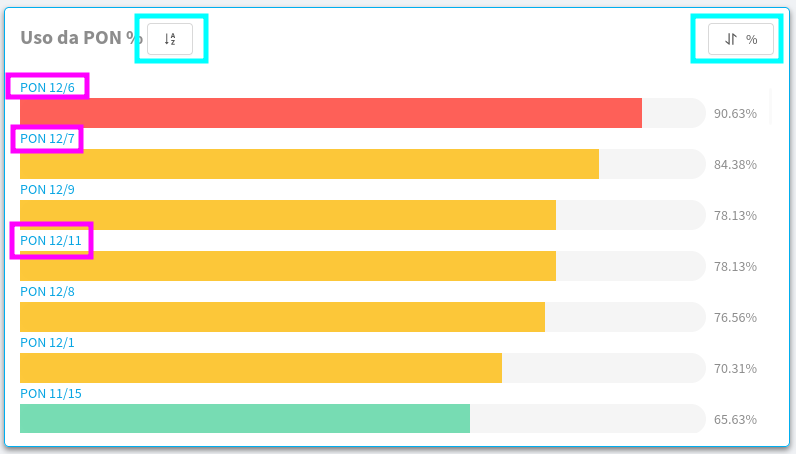
- Aqui é possível ver o uso em porcentagem de cada PON cadastrada na OLT selecionada.
- Os locais destacados são clicáveis, os destaques em azul são responsáveis pelo ordenamento, sendo eles em ordem de numeração das PONs ou por sua porcentagem de uso.
- Já os destaques em púrpura funcionam como um filtro.
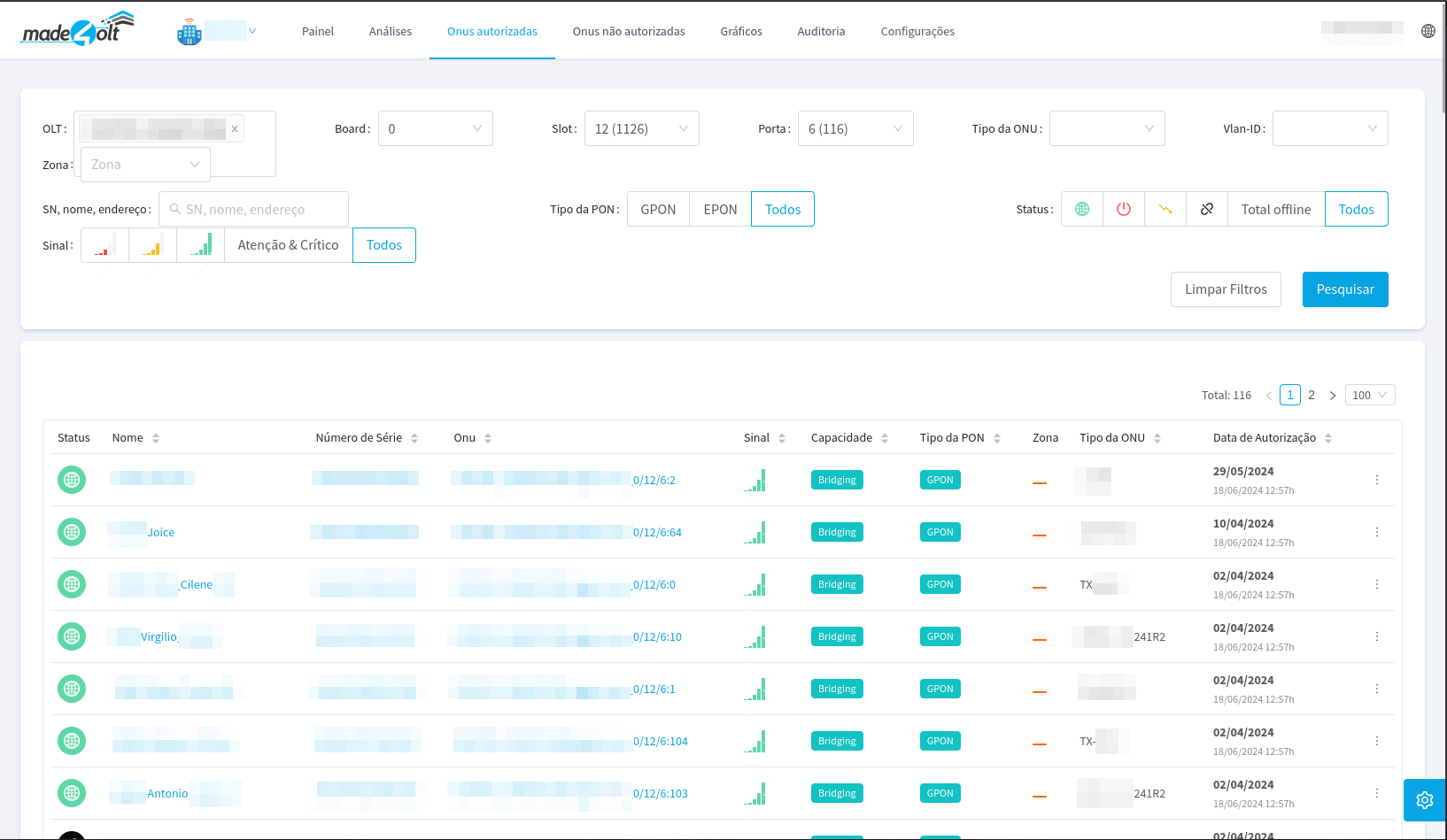
- Ao clicar nos destaques púrpura, você será redirecionado à listagem das ONUs autorizadas, já com os filtros aplicados para que você visualize apenas as ONUs pertencentes àquela PON.
- Uplinks
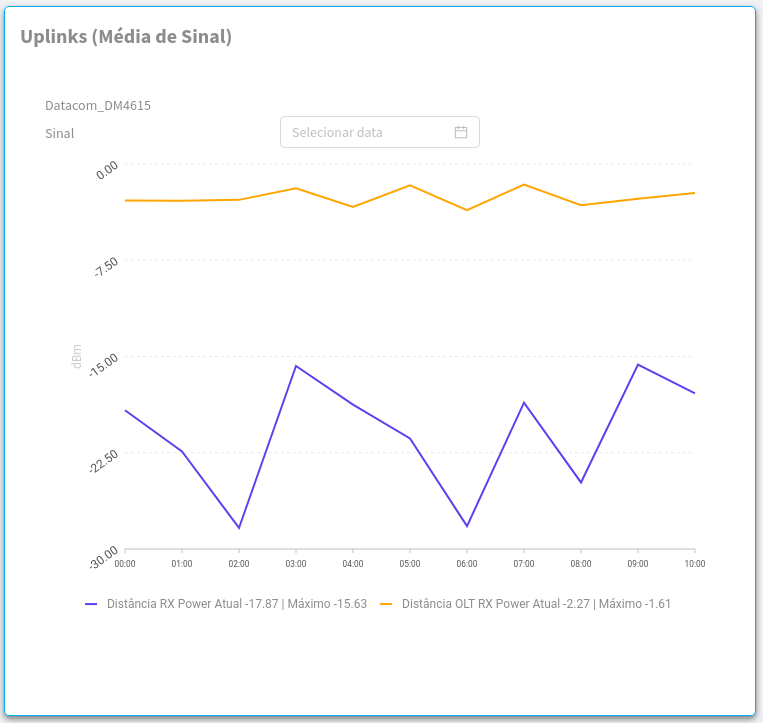
- Aqui você pode ver o gráfico da média de sinal dos uplinks da OLT selecionada, facilitando a visualização de momentos de queda de qualidade de sinal. Além disso, é possível ver o histórico de alguns dias atrás, sendo necessário apenas selecionar o dia em questão no select acima do gráfico.
- Por padrão, o gráfico exibirá informações a partir das 00 horas até o horário corrente. Caso selecione uma data diferente da atual, o gráfico carregará informações referentes às 24 horas daquele dia.
- Verificador de Distância
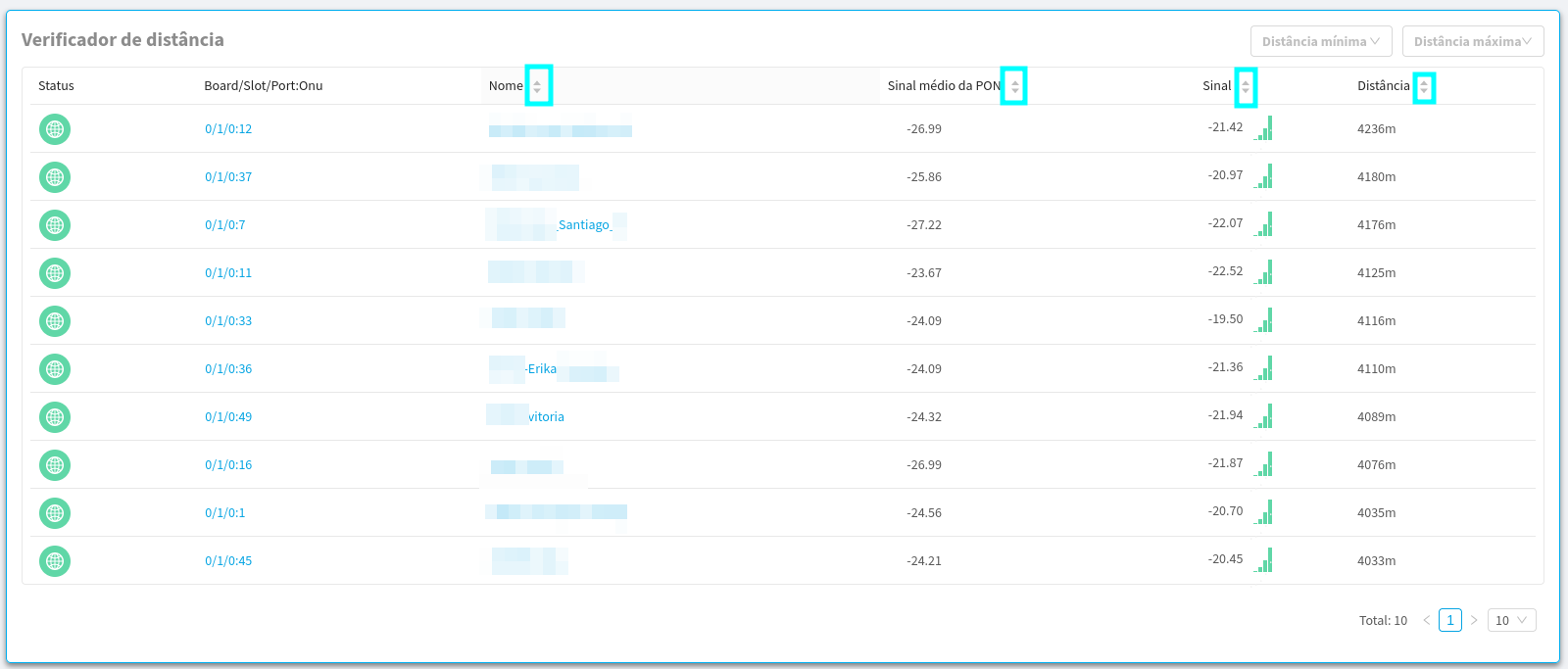
- Aqui serão exibidas as top 10 ONUs que estão mais distantes da OLT selecionada. Inicialmente, elas serão ordenadas da mais distante para a mais próxima, entretanto, você poderá selecionar a forma de ordenação que deseja dentre essas 10, sendo por nome, média de sinal da PON, sinal da ONU ou por distância.
- Além disso, na parte superior direita, foi implementado um filtro para que você possa selecionar em qual range deseja visualizar as ONUs.
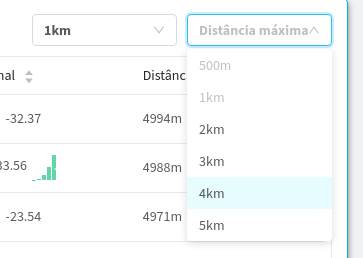
- Após cada seleção, as ONUs serão carregadas de acordo com os valores selecionados.
- Saúde das PONs
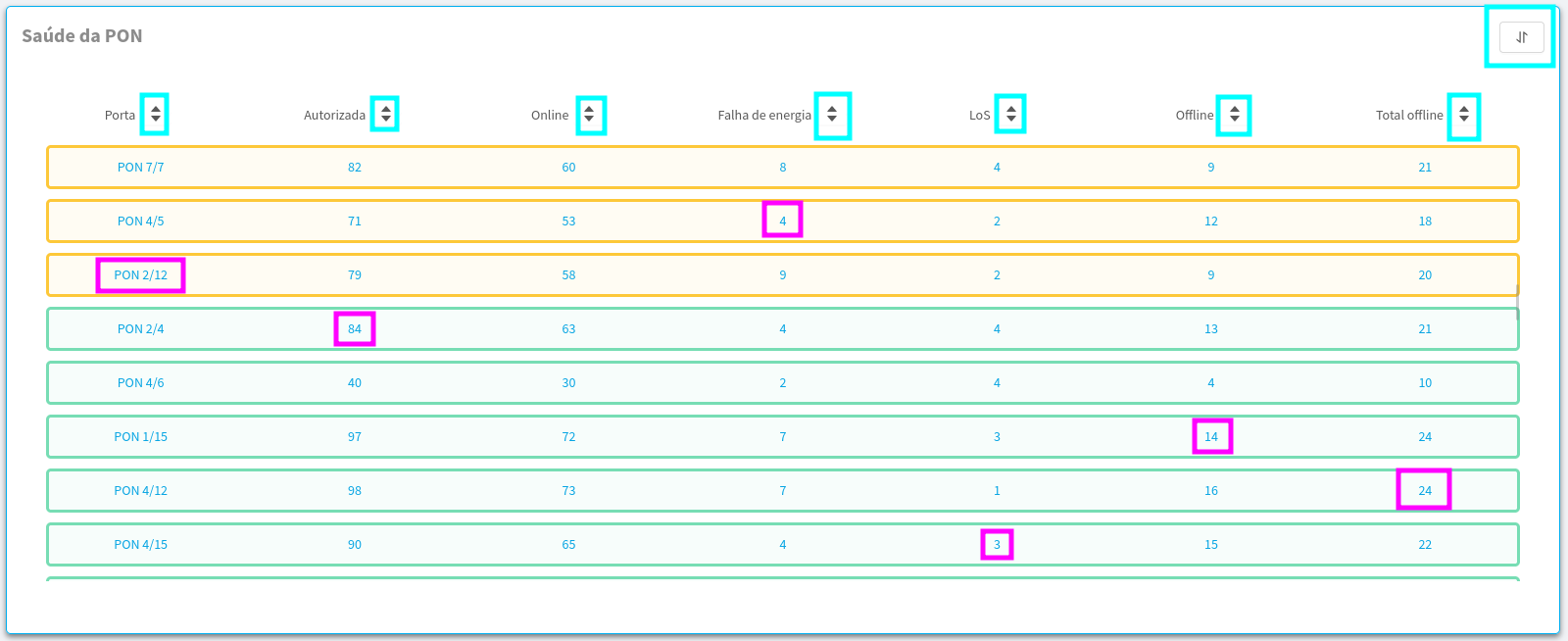
- Aqui serão exibidas informações referentes à saúde das PONs, trazendo um feedback do total de ONUs autorizadas em cada PON, bem como a quantidade de ONUs que estão online, com falha de energia, com perda de sinal, que estão desligadas e um retorno visual da atual saúde da PON.
- Todos os pontos destacados são clicáveis, sendo os azuis responsáveis pela ordenação e os púrpuras funcionando como filtros. Cada coluna aplicará um filtro diferente, baseado em seu nome.
- Exemplo 1: Ao clicar na coluna de 'Online', da 'PON 5/6', será feito o seguinte filtro:
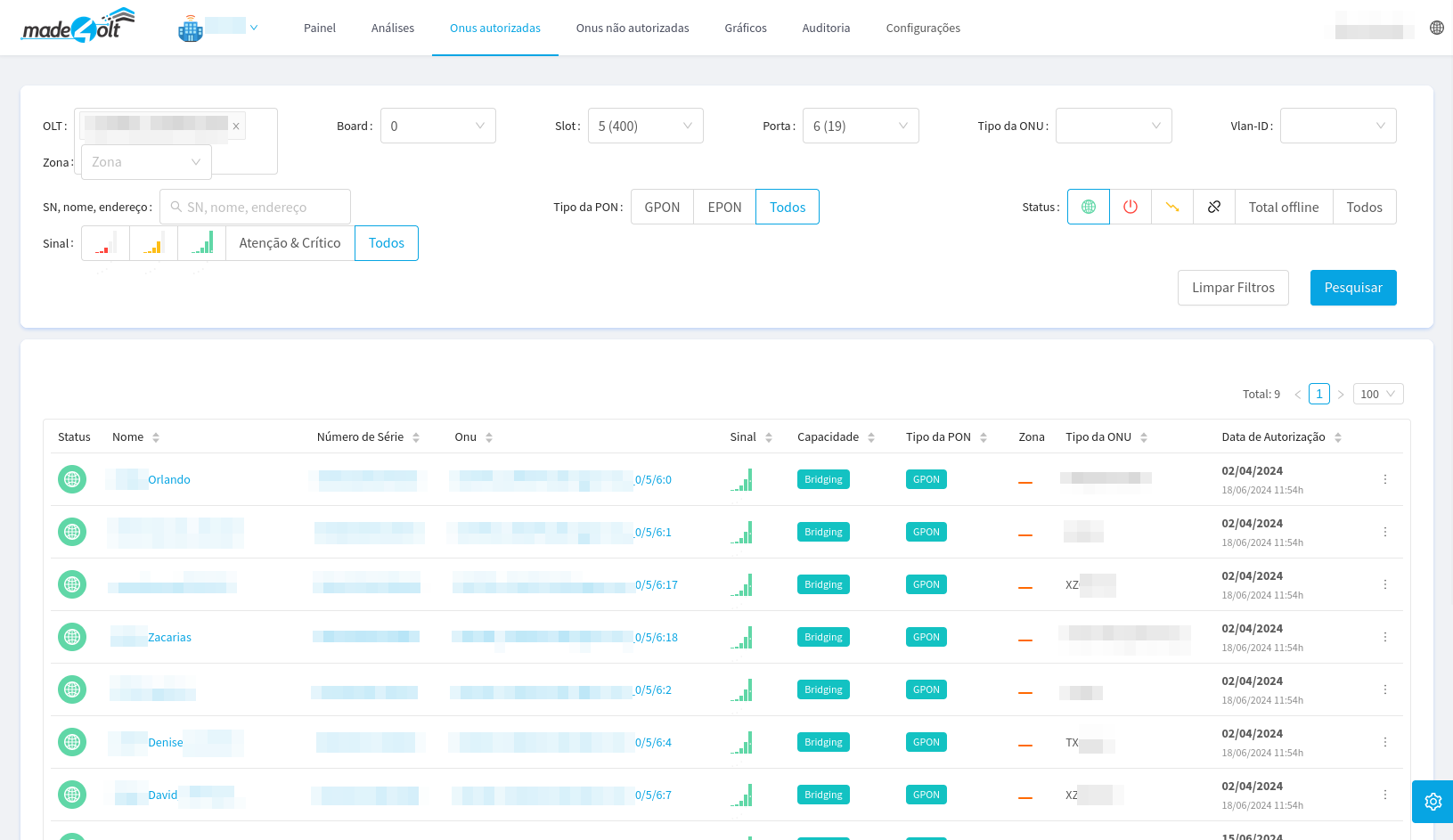
- Observa-se que o filtro aplicado trouxe apenas as ONUs da PON selecionada que estão online.
- Exemplo 2: Ao clicar na coluna de 'Falha de energia' da 'PON 12/5', será feito o seguinte filtro:
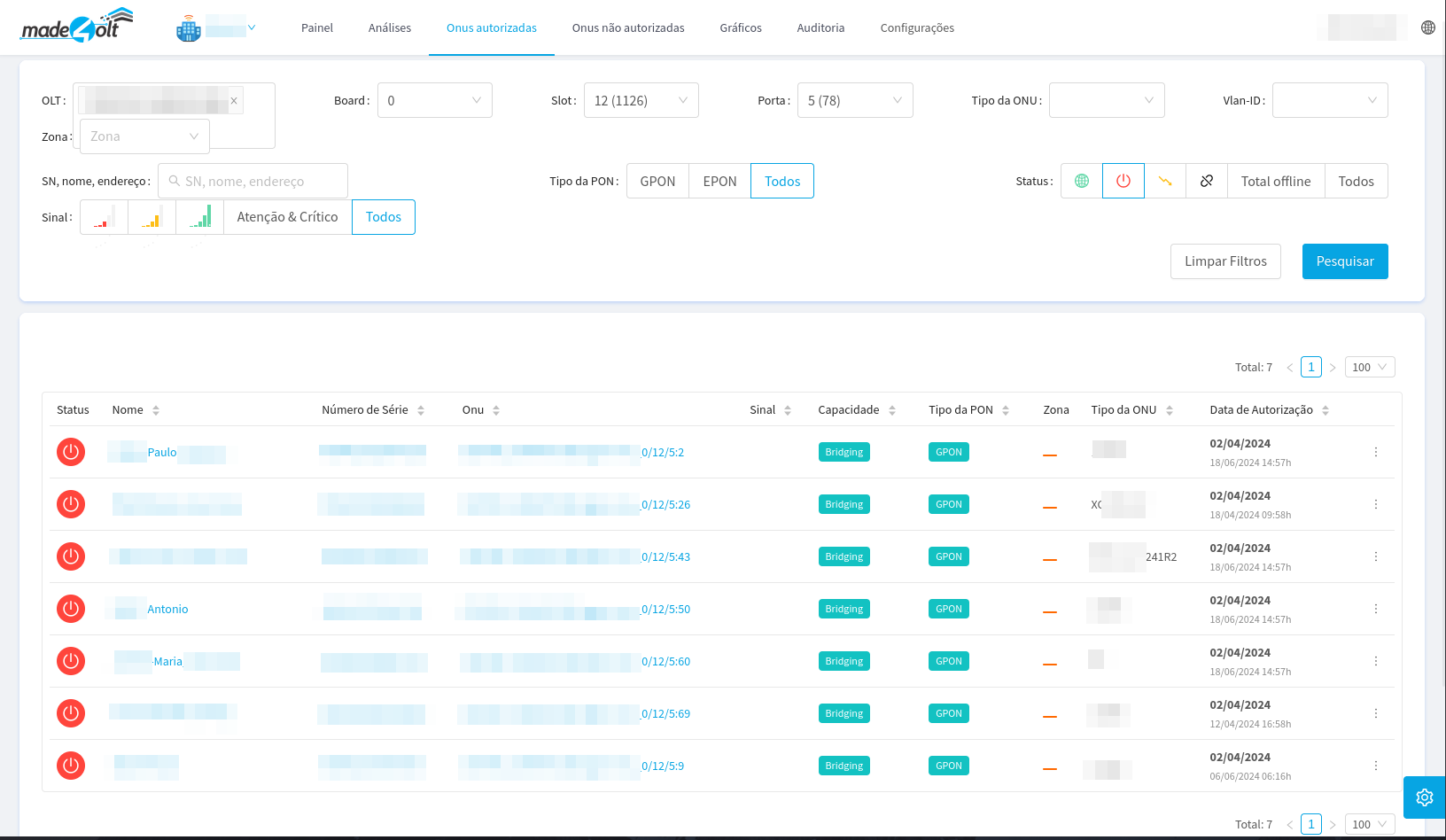
- Observa-se que o filtro aplicado trouxe apenas as ONUs da PON selecionada que estão com falha de energia.
¶ Conclusão
Com isso, concluímos o tour de uso da tela de Analysis. Obrigado!